Kollaboration im Unterricht mit G Suite for Education
G Suite for Education ist eine kostenlose Office Suite für Schulen, die sich vor allem durch eine sehr einfache Handhabung und plattformübergreifende Nutzbarkeit auszeichnet. Eine ihrer herausragenden Stärken ist die Möglichkeit, kollaborativ an Texten, Tabellen, Präsentationen und anderen Dokumenten zu arbeiten. Dabei erlaubt es die Plattform, Schülerinnen und Schüler schrittweise an diese wichtige Form des Arbeitens heranzuführen.
Kollaboration – eine zentrale Kompetenz des 21. Jahrhunderts
Formen gemeinsamen Lernens und Arbeitens sind Schule nicht unbekannt und werden seit langem erfolgreich praktiziert. Partner- und Gruppenarbeit sind aus einem gutem Unterricht nicht wegzudenken. Eine Aufstellung von Tischen im Klassenraum in Form von Gruppentischen erleichtert kooperative Arbeitsformen und ist ein Zeichen, dass die Klassenführung mehr auf Zusammenarbeit als individuelles Arbeiten der Schüler setzt. Digitale Technologien ermöglichen neue Formen der Zusammenarbeit, auch in der Berufswelt. In einer Welt von großer Komplexität geht ohne Zusammenarbeit nichts mehr. Nur so können Experten sich ergänzen, sei es in ihren Fachgebieten oder über Grenzen von Raum und Zeit hinweg. Deshalb überrascht es nicht, dass Kollaboration neben Kreativität, Kritik(fähigkeit) und Kommunikation zu den zentralen Kompetenzen des 21. Jahrhunderts gehört. In Schule ist Kollaboration nicht nur eine zu vermittelnde Kompetenz, sondern auch ein Mittel, Lernen und Arbeiten zu gestalten und tradierte Formen des Lernens und Arbeitens in ihren Möglichkeiten zu erweitern.
Kollaboration im Unterricht
Im Unterricht der Schule ist Kollaboration so grundlegend wie Lesen und Schreiben, setzt aber im Unterschied zu letzteren soziale Kompetenzen voraus. Anders als in Unternehmen, wo Kollaboration über Abteilungen, Kontinente und Zeitzonen hinweg praktiziert wird, findet sie im Unterricht eher innerhalb eines Raumes statt. Mit Ausnahme von Projekten mit anderen Schulen, befinden sich die verschiedenen Teammitglieder im selben Klassenraum meist sitzen sie auch in räumlicher Nähe zueinander, zum Beispiel an einem Gruppentisch. Idealerweise verfügt jedes Teammitglied über ein eigenes Zugangsgerät zur gemeinsam genutzten Plattform. Während dann über eine digitale Vernetzung miteinander an einem gemeinsamen Projekt gearbeitet wird, findet die Kommunikation ganz herkömmlich statt. Es ist aber durchaus auch denkbar, dass die Mitglieder des Teams in der Klasse verteilt sitzen und über die genutzte Plattform kommunizieren. Die mündliche Kommunikation erleichtert gerade dann Kollaboration deutlich, wenn die erforderlichen sozialen Kompetenzen für eine erfolgreiche Kollaboration noch erarbeitet und trainiert werden müssen. Es braucht Regeln, Absprachen und Rücksichtnahme.
Kollaboration mit G Suite for Education lernen
Anders als etwa bei der Gruppenarbeit, wo oft nur ein Mitglied der Gruppe aktiv am gemeinsamen Lernprodukt arbeitet, während die anderen Anweisungen geben oder darauf warten, ihren Teil beisteuern zu können, erlaubt eine Plattform wie G Suite for Education zeitgleiches Arbeiten aller Mitglieder des Teams am gemeinsamen Lernprodukt. Das ist nicht einfach und es empfiehlt sich deshalb, Lerngruppen schrittweise an kollaboratives Lernen und Arbeiten heranzuführen.
Google Slides – eine Folie für jeden
Wie viele andere Softwareprodukte kann das Präsentationsprogramm Googles Slides wesentlich mehr als nur Präsentation erstellen. Entsprechend den anderen Programmen in G Suite for Education erlaubt Google Slides kollaboratives Arbeiten. Ein großer Vorteil, es ist einfach zu nutzen, für Schüler und Lehrkräfte. Zur Vorbereitung eines kollaborativen Projektes wird eine Startfolie vorbereitet, eine weitere Folie mit Arbeitsanweisungen und dann je eine Folie für jedes Teammitglied. Das kann am Anfang sogar die ganze Klasse sein. Für die Folien der Schüler wird eine Vorlage erstellt und diese dann in Anzahl der Schüler dupliziert. Jeder Schüler erhält so eine eigene Folie. Das hat den Vorteil, dass die Schüler einander beim Arbeiten nicht in die Quere kommen. Jeder arbeitet auf seiner Folie. Eingriffe in die Folien der Mitschüler werden zunächst nicht zugelassen. So entsteht ein gemeinsames Produkt. Das könnten beispielsweise im Biologieunterricht Porträts von Tieren oder Pflanzen sein oder Beschreibungen von Bestandteilen der Zelle, Texte illustriert mit Fotos oder Grafiken. Damit alle Schüler auf die Präsentation zugreifen können, wird über das Freigabe Menü ein Zugangslink erzeugt mit Bearbeitungsrechten und dieser an die Schüler weitergegeben. Die Weitergabe kann mit einem QR-Code erfolgen, wenn die Schüler noch nicht als Benutzer in einer gemeinsam genutzten Plattform angemeldet sind.
Kollaboration ohne verändernde Eingriffe
Es fällt Schülern häufig nicht leicht, wenn andere Schüler Veränderungen an ihrer Arbeit vornehmen. Deshalb erfolgt dieser Schritt etwas später. Kollaboration bedeutet nicht nur etwas gemeinsam zusammenzutragen, sondern auch etwas gemeinsam zu entwickeln und dazu gehört auch, gemeinsam an einzelnen Projektelementen zu arbeiten. Dieses schließt auch Korrekturen und Veränderungen mit ein. Bevor man jedoch diesen Schritt in der Entwicklung der Kompetenz zu kollaborativem Arbeiten geht, empfiehlt es sich, ein wichtiges Werkzeug einzuführen, den Kommentar. Über die Kommentarfunktion ist es möglich, Inhaltselemente einer Folie zu markieren und mit Anmerkungen zu versehen. Dieses können Korrekturvorschläge sein, Anregungen, Kritiken, Hinweise und ähnlich. In Absprache untereinander oder in einem Losverfahren erhält jedes Teammitglied eine Folie zugewiesen, die dann je nach Arbeitsauftrag durchgesehen und mit Kommentaren versehen wird. Je nach Lerngruppe kann es dabei um Orthographie- und Grammatikfehler gehen, um inhaltliche Fehler, um inhaltliche Ergänzungen oder Anregungen, um Verständnisfragen und ähnlich.
Unterrichtsbeispiel
Ein Beispiel für Kollaboration, wie sie in einer Lerngruppe aussehen kann, die noch wenig Erfahrung mit dieser Form der Zusammenarbeit hat: https://goo.gl/96fkx2
Die Aufgabe der Schüler war, am Ende einer Unterrichtseinheit über Südafrika, noch einmal ihr Wissen zu reaktivieren. So sollte in Vorbereitung auf eine Klassenarbeit möglichst viel von den zuvor erarbeiteten landeskundlichen Informationen zusammengetragen werden.
Am Beispiel sieht man die angepasste Formatierung, die so für eine Präsentation untauglich wäre, sich aber gut ausdrucken lässt als Din A4 im Querformat oder als PDF.
Kollaboration mit begrenzten verändernden Eingriffen
Schüler mit größerer Erfahrung mit kollaborativen Lern- und Arbeitsformen können das, was Teammitglieder zum gemeinsamen Projekt beigetragen haben, auch überarbeiten. Dieses setzt jedoch voraus, dass es Vereinbarungen gibt, wie weit die Überarbeitungen gehen dürfen. Sollen sie sich nur auf die sprachliche Richtigkeit beschränken? Lässt man auch inhaltliche Überarbeitungen zu? Beim gemeinsamen Arbeiten an einem Projekt sollten die Grenzen der Bearbeitung so abgesteckt sein, dass der Beitrag des Urhebers im Team immer noch als solcher deutlich erkennbar bleibt.
Kollaboration mit größeren verändernden Eingriffen
Im Idealfall verläuft Kollaboration vor allem ergänzend. Wenn man im Team merkt, dass es an einigen Stellen nicht in die richtige Richtung geht, dann kommen die sozialen Kompetenzen ins Spiel. Ein Teammitglied kann nicht einfach die Beiträge eines anderen löschen. Hier sind Absprachen und Verhandlung erforderlich, um das andere Teammitglied nicht zu verlieren. Dabei spielt dann neben der Kommunikation als einer weiteren zentralen Kompetenz des 21. Jahrhunderts auch die Kritik eine Rolle. Die Teammitglieder müssen in der Lage sein, konstruktiv Kritik zu üben, wie auch Kritik anzunehmen und konstruktiv umzusetzen. Wie aus der Beschreibung hoffentlich deutlich wird, setzt Kollaboration in dieser Form viel Erfahrung und ein hohes Maß an sozialen Kompetenzen voraus. Bis man mit Schülern so weit ist, braucht es viel Übung. Die Erlangen Schüler nur, wenn sich kollaborativen Lernen und Arbeiten nicht nur auf einzelne Projekte beschränkt, sondern Bestandteil von jedem Unterricht ist.
Kollaboration mit selbst gebildeten Gruppen
Alle zentralen Programme von G Suite for Education, Docs, Sheets und Slides lassen es zu, dass Schüler eigenständige Gruppen bilden. Ein Schüler erstellt eine Präsentation, ein Dokument oder eine Tabelle und lädt dann Mitschüler zur Mitarbeit ein. Das geht auch, wenn Schüler kein eigenes Konto haben. Die Lehrkraft teilt dann dem jeweiligen Schüler eine Präsentation zu und stellt die Freigabe so ein, dass der Schüler selbst wiederum weitere Mitarbeiter einladen kann. Mit diesem Verfahren wird man arbeiten, wenn Gruppen sich nach Interessen bilden und dann auch die Arbeit innerhalb der Gruppe eigenständig aufteilen. Alternativ können Schüler eigene Projektdateien erstellen und über die Freigabe Mitschüler einladen. Damit auch die Lehrkraft Einblick hat, wird auch diese eingeladen, zumindest mit der Freigabe für Kommentare.
Kollaboration sichtbar machen und thematisieren
Alle zur Kollaboration fähigen Programme der G Suite for Education zeichnen sämtliche Arbeitsschritte auf. Über den Link im Menübereich lassen sich sämtliche Veränderungen im Zeitverlauf sichtbar machen. Anhand verschiedener Farben lassen sich vorgenommene Veränderungen einzelnen Teammitgliedern zuordnen. Die Historie der Veränderungen kann nicht nur genutzt werden, um ein älteren Bearbeitungszustand wiederherzustellen, sondern auch um den Ablauf bei der Erstellung des gemeinsamen Lernproduktes nachträglich sichtbar zu machen. Dieses kann genutzt werden, um kooperatives Arbeiten und Lernen zu thematisieren. Lerngruppen, die ein gemeinsames Produkt erstellt haben, können die verschiedenen Schritte, die sie gegangen sind, noch einmal rekapitulieren, um das Vorgehen zu reflektieren. Lehrkräfte können, wenn sie die Arbeit der Schüler bewerten, die Funktion auch nutzen, um dabei die Entwicklung des Projektes und die (schriftliche) Beteiligung der Teammitglieder einschätzen zu können.
Gezieltes Feedback
Die Kommentarfunktion ist nicht nur als Kollaborationsfunktion von Bedeutung, sondern erlaubt Lehrkräften ein schnelles und gezieltes Feedback. Dateien, die von der Lehrkraft freigegeben wurden, sind für die Lehrkraft auch permanent einsehbar. Die Lehrkraft könnte sich so auch in ein Projekt einbringen. Wichtiger aber noch ist die Möglichkeit, über Kommentare Rückmeldung zu den Arbeiten der Schüler zu geben. Das können Korrekturhinweise sein, Anmerkungen, Links zu weiteren Informationen. Werden Kommentare bei der abschließenden Bewertung des Projektes durch die Lehrkraft angefügt mit der Option, noch einmal entsprechende Überarbeitungen vorzunehmen als Berichtigung oder Möglichkeit, der Verbesserung des Ergebnisses, kann über den Bearbeitungsverlauf sehr schnell beurteilt werden, wie die Kommentare umgesetzt wurden.
Warum G Suite for Education?
Die G Suite for Education zeichnet sich vor allem durch ein Merkmal aus. Sie kommt sehr schlank daher und ist nicht mit zahllosen Funktionen vollgestopft. Dadurch ist die Bedienung sehr einfach, für Schüler wie für Lehrer. Das bedeutet allerdings nicht, dass es nicht eine Einarbeitung braucht, um nach und nach die verschiedenen Funktionen kennenzulernen. Weniger Funktionen bedeutet im Fall von G Suite for Education keinen Verzicht. Es ist eher eine Beschränkung auf das Notwendige.
Die G Suite for Education ist kostenlos nutzbar. Wer sie testen möchte, braucht nur ein Gmail Konto. Das Office Paket ist dabei, immer. Über http://drive.google.com kommt man in die zentrale Dateiverwaltung und von dort aus lassen sich Dokumente, Tabellen, Präsentationen, Zeichnungen und mehr erstellen und bei Bedarf auch in Ordner sortieren. Die einzelnen Programme sind jedoch auch direkt erreichbar, Docs etwa über http://docs.google.com. Schüler und Kollegen können, wie oben beschrieben, ohne eigenes Google Konto eingeladen werden, an Dateien zu arbeiten.
Ein weiterer Vorteil liegt in der Unabhängigkeit von der Plattform. Vorausgesetzt wird lediglich ein Internetzugang, um kollaborativ arbeiten zu können. Für die mobilen Plattformen gibt es Apps zu den wichtigsten Programmen (Drive, Docs, Spreadsheets, Slides, …). Am einfachsten ist die Nutzung jedoch über den Browser. Es muss nicht der Chrome Browser sein, auch wenn dieser die beste Unterstützung bietet. Auch Firefox und andere Browser erlauben das Arbeiten mit der G Suite for Education.
G Suite for Education sperrt den Nutzer nicht ein. Alle Dateien lassen sich herunterladen in Formaten, die auch von anderen gängigen Programmen bzw. Plattformen gelesen werden können. Doc Dateien kann man so unter anderem auch als docx, PDF, odt, rtf, txt und Webseite herunterladen.
Erst die Lehrer dann die Schüler
Wer als Lehrkraft die G Suite for Education oder auch nur ein einzelnes Programm daraus im Unterricht nutzen möchte, sollte zunächst selbst in der Lage sein, dieses Werkzeug für das eigene Lernen und Arbeiten zu nutzen. Idealerweise nutzt die Fachschaft die G Suite for Education, um gemeinsam Materialien zu entwickeln und zu teilen. So kann man die Kollaboration selbst nutzen, um den großen Nutzen zu erfahren, den er für einen selbst aber auch die Fachschaft an sich bedeutet. Gut nutzbar ist die Kollaborationsfunktion von Google Doc beispielsweise auch zur Schulprogrammarbeit oder Weiterentwicklung der schulinternen Fachcurricula, Anwendungen aus dem Arbeitsalltag von Lehrkräften, wo die Kollaborationsfähigkeit über Erfolg und Misserfolg entscheidet. Wer dann gelernt hat, wie Kollaboration funktioniert und welchen Gewinn sie bringt, der ist bereit, damit in den Unterricht zu gehen.
G Suite for Education und Datenschutz
Wie bei allen Cloud Lösungen internationaler Anbieter und bei Google insbesondere spielt im schulischen Nutzungszusammenhang auch der Datenschutz eine Rolle. Kann man Google Produkte in Schule überhaupt datenschutzkonform einsetzen? Die Antwort ist – ja – wenn man dabei einige Punkte beachtet. Es gilt vor allem der Grundsatz der Datenminimierung. Das bedeutet, personenbezogene Daten sollten innerhalb der G Suite for Education so sparsam wie möglich verwendet werden. Im Idealfall vermeidet man sie komplett. Das ist jedoch für die Arbeit unpraktisch. Es ist schon sinnvoll, wenn Schüler einen Benutzernamen haben, an welchem man sie in der Lerngruppe erkennen kann. Das ist der Vorname und den kombiniert man dann mit den ersten drei Buchstaben des Nachnamens, um Verwechslungen auszuschließen. Alles andere, Lebensläufe mit echten Daten und ähnlich aber auch Bewertungen in Form von Noten bleiben außerhalb der Plattform, um die personenbezogenen Daten der Schüler und Lehrkräfte zu schützen.
Google Classroom
Zwar ist es durchaus möglich, innerhalb eines privaten Google Kontos mit Schülern zu arbeiten, doch für mehr als einen Test sollte diese Lösung definitiv nicht genutzt werden, auch aus Gründen des Datenschutzes. Wer als Schule die G Suite for Education alltäglich einsetzen möchte, sowie dieses auch Schulen in Deutschland und der Schweiz tun, der sollte ein Schul Account bei Google anlegen. Mit diesem erhält man ein Verwaltungsmodul (Admin Console), über welches man Benutzerkonten, Klassen und Lerngruppen einfach anlegen kann. Google Classroom ist außerdem ein hervorragendes Werkzeug für Lehrkräfte, um Unterricht vorzubereiten, zu steuern und nachzubereiten. Die Benutzung ist sehr einfach und effizient gestaltet. Gegenüber der Nutzung eines privaten Google Kontos für Unterrichtszwecke, was rein datenschutzrechtlich gesehen nicht einmal zulässig ist, bietet Google Classroom noch einen großen Vorteil. Innerhalb von Google) und der G Suite for Education erfolgt kein Tracking durch Google und es gibt auch keinerlei Werbung. Google hat sich verpflichtet, die personenbezogenen Daten von Schülerinnen und Schülern innerhalb der G Suite for Education zu schützen. Schulen, die Google Classroom und G Suite for Education nutzen wollen, müssen darüber hinaus ein Vertrag zur Datenverarbeitung im Auftrag mit Google abschließen. Dieser wird online abgeschlossen.
Organisatorische Vorteile
Gerade wenn mehrere Schüler gemeinsam an einem Projekt arbeiten, bringt eine Online Plattform wie G Suite for Education riesige Vorteile. Wer kennt als Lehrkraft nicht die Situation, in welcher aus einer Gruppe von mehreren Schülerinnen und Schülern, ob es nur zwei sind oder fünf, genau die Person fehlt, welche das Heft, die Unterlagen, die Materialien oder das Poster der Gruppe hat. Die Gruppe kann nicht weiter arbeiten. Wird das kollaborative Projekt online in G Suite for Education bearbeitet, ist alles Material immer verfügbar. Wenn einer fehlt, kann der Rest der Gruppe problemlos weiterarbeiten und der kranke Mitschüler vielleicht von Zuhause. Auch eine Weiterarbeit außerhalb der Schulzeit ist problemlos möglich.
Als Lehrkraft kann man jederzeit in das Projekt Einblick nehmen, egal von wo aus und wann. Auch das ist ein Vorteil. Abgabetermin verpasst, gibt es nicht mehr. Es gibt eine Abgabefunktion in Google Classroom, doch auch ohne Abgabe kann die Lehrkraft die Materialien einsehen.
Wer ein Projekt über Landesgrenzen und Zeitzonen hinaus mit einer anderen Schule plant, sollte überlegen, ob G Suite for Education nicht die Plattform ist, mit welcher man gemeinsame Projekte gestaltet. G Suite for Education wird weltweit genutzt, aktuell vermutlich von mehr als 80 Millionen Schülern und Lehrkräften.
Arbeitserleichternde Funktionen
Die Ingenieure von Google erhalten während ihrer Arbeitszeit Freiraum für kleine Nebenprojekte und so entstehen immer wieder interessante Module, welche der G Suite for Education zusätzliche nützliche Funktionen geben.
QR-Codes in Tabelle erzeugen
Eine solche Funktion ist die automatisierte Erstellung von QR-Codes. In Klassen, die mit mobilen Endgeräten arbeiten, lassen sich Links und kleine Textinformationen leicht mittels QR-Codes weitergeben. Diese QR-Codes können in ein Arbeitsblatt eingebunden werden. Zwar gibt es Werkzeuge und Webseiten, über welche man QR-Codes erzeugen kann, doch wenn es sich um viele dieser magischen Quadrate handelt, kann das schon einmal mühsam werden. Google Sheets hat eine Funktion, über welche man den Inhalt einer Zelle, sei es ein kleiner Text mit Hilfen oder einer Lösung oder einem Link zu einer Webseite oder einem Video, automatisch in einen QR-Code umwandeln kann. Auf diese Art kann man ein Lösungsblatt mit versteckten Lösungen erstellen. Bei Beschreibung setzt man dann die Nummer der Aufgabe ein und die Zellen mit den Informationen für den Code verbirgt man durch Ausblenden.

Die Formel, welche die Umwandlung bewirkt, lautet:
=image(„https://chart.googleapis.com/chart?chs=150×150&cht=qr&chl=“&A2)
A2 bezeichnet dabei die Zelle, deren Information in einen QR-Code umgewandelt werden soll und muss angepasst werden. Text, der in den QR Code soll, muss in der Zelle mit Pluszeichen (+) verkettet werden. Links werden ohne zusätzliche Zeichen übernommen. 150×150 gibt die Ausgabegröße des Codes in Pixeln an.
Übersetzungstabelle
Eine weitere nützliche Funktion von Google Sheets ist die Vokabelliste oder Übersetzungstabelle. Dazu sammelt man in einer Spalte alle Vokabeln, die übersetzt werden sollen und fügt in der Spalte daneben folgende Formel ein:

=GOOGLETRANSLATE(A4,“en“,“de“)
A4 bezeichnet dabei die Zelle, welche übersetzt werden soll, en, die Sprache der Zelle, aus welcher übersetzt werden soll, hier Englisch, und de, die Sprache, in welche übersetzt werden soll. es steht für Spanisch, fr für Französisch. Setzt man an die Stelle von en ein auto, versucht Google, die Sprache eigenständig zu erkennen. Alle Übersetzungsmöglichkeiten, welche Google Translate hat, sind auch in Google Sheets verfügbar. Nutzt man die Funktion im Unterricht, wird man unter Umständen in einzelnen Zellen, je nach Kontext, Veränderungen vornehmen müssen, dass die Übersetzung passt.
Die Erkunden Funktion
Eines der nützlichsten Werkzeuge für Schüler im Unterricht wie für Lehrkräfte in der Unterrichtsvorbereitung ist die Erkunden Funktion, die es in Docs, Sheets und Slides gibt und die über ein kleines Symbol unten links erreichbar ist. Mittels dieses Werkzeuges kann direkt aus der Datei, an welcher man arbeitet, nach Inhalten und Informationen gesucht werden. Für die Suche muss das Dokument nicht verlassen werden. Zitate können so mit einem Klick mit Link und Datum der Suche über eine Fußnote belegt werden. Auch Bilder lassen sich suchen. Google schlägt dabei Medien vor, welche im Sinne von freien Bildungsmaterialien lizenziert sind. Ein Bild lässt sich mit einem Klick passgenau in das Projekt einfügen. Der Nutzer muss jedoch zwei Dinge sicherstellen. Er muss sich vergewissern, dass die Lizenz tatsächlich von Google korrekt erkannt wurde. Das erfolgt, indem man auf das Bild klickt und in der Vorschau oben links auf die Seite geht, von welcher das Bild stammt. Passt die Lizenz für eine Nutzung im Projekt, entnimmt man der Seite direkt die vom Urheber vorgegebenen Informationen, um das Bild korrekt zu zitieren, d.h. im Falle einer Creative Commons Attribution Lizenz den Namen des Urhebers und die Lizenzversion. Diese fügt man dem Bild an, die Lizenzinformation am besten verlinkt.
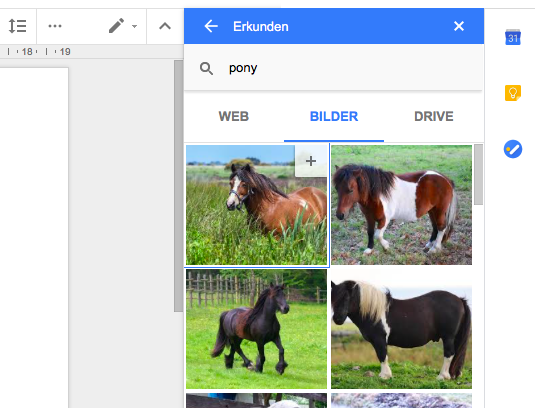
Die “lebende” Tabelle in Dokument oder Präsentation
Google Docs und Slides verfügen zwar über Tabellen als Gestaltungselemente, allerdings verfügen diese nicht über die Funktionen von Sheets. Möchte man beispielsweise eine Übersetzungstabelle in ein Dokument integrieren, so kopiert man dafür die ausgewählten Zellen aus Sheets und fügt diese dann an der gewünschten Stelle ein. Soll die Tabelle im Dokument mit der Quelle in Sheets verbunden bleiben, wählt man die obere Option im Menü. Nach Änderungen in der Originaltabelle wird in Docs ein Hinweis mit der Möglichkeit zur Übernahme der Veränderungen angeboten. Die Funktion zur Einbindung von Tabellen ist nützlich, wenn zur Erstellung der Tabelle Funktionen aus Sheets benötigt werden. Mit der Kopie werden alle Eigenschaften der Tabelle übernommen. Nachträgliche Änderungen lassen sich durch Aktualisieren ebenfalls ohne viel Mühe übernehmen.

Der Original Link zur Präsentation im Unterrichtsbeispiel lautet: https://docs.google.com/presentation/d/1nJrNZL9u7ltenNmometlKJfV3-D4EsbpQnoVUBag4Zc/edit?usp=sharing
Der Link zum Original Beitrag, wie er in einem Google Doc erstellt wurde, mit eingebetteter Tabelle findet sich unter https://docs.google.com/document/d/10Act0kq3P6Oe7gLECKhIeP6P0YRYzMiJpDaE7G3ZD0Q/edit?usp=sharing
Der Text wurde ursprünglich für lehrer-online verfasst, ist dort jedocch inverkürzter Fassung erschienen.
Google Docs – ein Meilenstein für Schule
Für mich stellt Google Docs, seit es in seinem Funktionsumfang kürzlich mit Features von Etherpad erweitert wurde, einen echten Meilenstein für die Umsetzung von kollaborativem Arbeiten in der Schule dar. Vielen, die von Google Docs gehört haben, ist das, glaube ich, noch nicht klar – und viele mehr wissen nicht einmal, dass es dieses Programm und diese Möglichkeiten überhaupt gibt. Naja, wer hat überhaupt je schon von kollaborativem Arbeiten gehört?
Meine ersten Erfahrungen mit echtem kollaborativem Arbeiten liegen schon fast sieben Jahre zurück. Damals gab es auf dem Mac ein kostenloses Programm mit dem Namen Hydra, später SubEthaEdit. Mit einer Schülergruppe erstellte ich ein Drehbuch für einen Film. Die Schüler saßen dann an drei oder vier Macs und über das lokale Netz konnten alle gemeinsam, zeitgleich am Drehbuch arbeiten. Jeder schrieb seine Rolle und legte ihren Text fest. Die verschiedenen Schreibenden waren an ihren Textfarben zu unterscheiden. Das fertige Drehbuchstück wurde dann jeweils in eine Textverarbeitung kopiert und dort abgespeichert. Seit ich dieses Programm kennengelernt hatte, träumte ich davon, so etwas auch für anderen Unterricht einsetzen zu können, mit mehr Schülern und plattformunabhängig.
Das Programm, welches als erstes in diese Richtung ging, war Etherpad, das ich in seiner Beta kennenlernte. Ich habe es auch genutzt für verschiedene kleinere Unterrichtsprojekte, wünschte mir aber schon noch mehr, eine bessere Möglichkeit, online erstellte Dokumente zu verwalten und einige wenige Formatierungsmöglichkeiten.
Google Docs ist endlich das, was ich suche. Es bietet eine sehr einfache Textverarbeitung mit den gängigsten Formatierungen und einer Rechtschreibkorrektur. Dokumente lassen sich in Ordnern ablegen und verwalten. Freigaben sind einfach zu handhaben. Es gibt eine Versionskontrolle.

Bis zu 50 User können zeitgleich an einem Dokument arbeiten und Beiträge ihrer Mitautoren in Echtzeit verfolgen. Dateien lassen sich in Formaten, die z gängigen Office-Lösungen kompatibel sind, online und lokal abspeichern. Es ist möglich, Dateien vom Rechner auf Google Docs hochzuladen. Google Docs ist plattformunabhängig. Mitautoren müssen nicht über einen Google Account verfügen, um mitarbeiten zu können. Die Webadresse des Dokuments reicht.
Was mir besonders gut an Google Docs gefällt und was es so wertvoll für Schule macht, sind zwei Dinge. Es ist kostenlos und es ist sehr niederschwellig angelegt. Selbst User mit geringen Vorkenntnissen können es leicht bedienen. Alles, was ein Lehrer benötigt, der es im Unterricht einsetzen möchte, ist ein eigener Google Account. Das Anlegen und Einpflegen von Schüler-Usernamen und Kennwortlisten entfällt.
Google Docs bietet als weiteren Vorteil Schülern wie Lehrern die Möglichkeit, von zu Hause direkt auf die Dokumente zugreifen zu können.
Natürlich hat Google Docs auch Nachteile. Es ist von einer funktionierenden und guten Internetverbindung abhängig und es bietet einen deutlich geringeren Funktionsumfang als lokal installierte Textverarbeitungen. Außerdem ist es möglich, dass bei anonymem Zugriff (User ohne Anmeldung und Nutzerkennung) ein einzelner Schüler die Arbeit einer ganzen Gruppe an einem Dokument zu Fall bringen kann, indem er etwa immer wieder alles löscht oder Unsinn schreibt. In einem PC-Raum mit 15 Arbeitsplätzen kann der Übeltäter schwierig zu lokalisieren sein, wenn er Unterstützung aus der Lerngruppe hat. Meiner Erfahrung nach kommen solche Fälle aber eher selten vor. Insgesamt überwiegen die Vorteile, die sich durch kollaboratives Schreiben ergeben deutlich.
Damit das gemeinsame Schreiben und Überarbeiten erfolgreich verläuft, braucht es gewisser Regeln, um das Chaos zu vermeiden, welches sich einstellen kann, wenn Schülergruppen noch keine Erfahrung mit kollaborativem Arbeiten haben. Ein Beispiel für solche Regeln finden sich in dem hervorragenden Blogpost von Maik Riecken, Deutsch kollaborativ mit GoogleDocs, auf den ich über einen Tweet von @MatthiasHeil stieß.
Mit dem hier beschrieben stellt Google Docs für mich die wichtigste Neuerung des Jahres 2010 von für Schule und Unterricht interessanter Software dar. Ich halte dieses Angebot wirklich für einen Meilenstein auf dem Weg zu einem Unterricht, der die Möglichkeiten des Netzes gewinnbringend umsetzten möchte.
Aus diesem Grund werde ich dieses Tool ab sofort in meinen Fortbildungen so vielen Lehrern wie möglich ans Herz legen, vor vielen anderen Lösungen.
Google Docs wird sich weiterentwickeln. Schon jetzt ist es von dem ursprünglichen Onlineeditor Writely, aus dem es entstand, nachdem Google diese Software erwarb, weit voran geschritten. Der heutige Stand wird nicht das Ende sein. Und auch die Konkurrenz schläft nicht. Mircsoft geht mit Microsoft Docs unter http://docs.com an den Start. Dieses ist eine Online-Lösung die mit der Desktopversion von Office 2010 verknüpft zusammenarbeiten soll. Über Facebook und lokale Netzte von Office Anwendern soll es möglich sein, Dokumente mit Facebook Kontakten und Mitarbeitern zu teilen. Das ist aber noch weit hinter Google Docs zurück. Für Schulen ist dieses Angebot damit noch nicht interessant. Man darf gespannt sein, wie sich der Markt für kollaborative Dokumentbearbeitung entwickeln wird.
Mit Online Tabellenkalkulation, Formularen, Mindmaps, Bild-, Audio- und Videobearbeitung eröffnet sich ein ganz neuer Horizont für Schule und Unterricht. Aber dazu mehr in einem anderen Post.
Siehe auch Kollaboratives Schreiben auf Wikipedia



2 comments